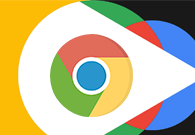谷歌浏览器电脑版
谷歌浏览器电脑版
硬件:Windows系统 版本:121.0.6167.140 大小:8.31MB 语言:简体中文 评分: 发布:2022-04-06 更新:2024-06-05 厂商:谷歌信息技术(中国)有限公司
mac怎么下载谷歌浏览器?不同的设备下载安装谷歌浏览器的方式是不同的,今天小编就给大家介绍一下关于在mac上下载谷歌浏览器的方法。如果你想要使用谷歌浏览器,那么可以来看看下面小编带来的Mac下载安装谷歌浏览器具体步骤介绍,让你轻松在mac上使用谷歌浏览器。
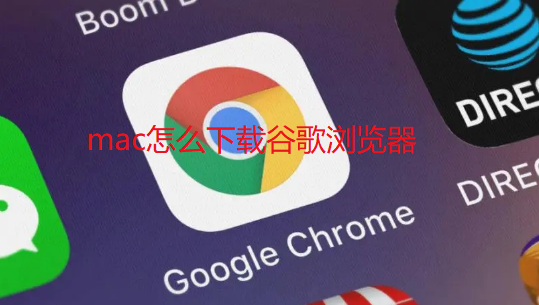
1、首先打开电脑自带的Safari浏览器,在搜索栏中输入“https://www.google.cn/intl/zh-CN/chrome/”网址,然后在出现的页面中选择“下载Chrome”按钮。
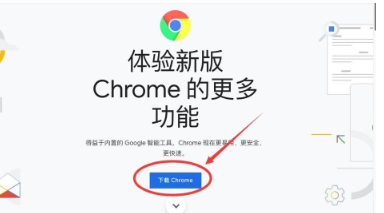
2、点击完成后,在出现的的窗口中选择“接受并安装”选项。

3、等待软件下载结束,然后在浏览器右上角找到一个箭头向下的“下载列表”图标并点击。
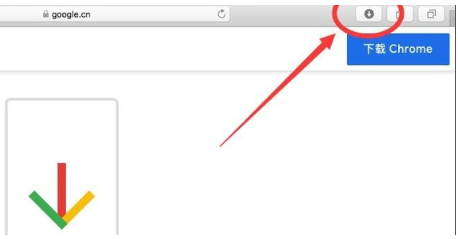
4、在出现的列表中选择googlechrome.dmg后面的“放大镜”图标并点击。
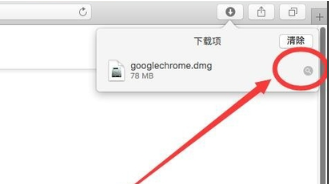
5、在出现的页面中,双击“googlechrome.dmg”进行安装。
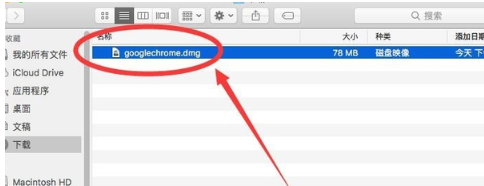
6、在弹出的提示框中选择“跳过”按钮。
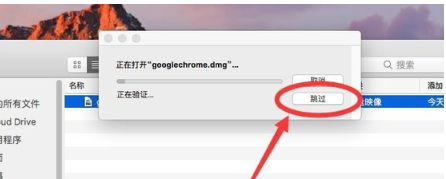
7、在出现的页面中,将上方“Google Chrome”l图标拖入下方,蓝色文件夹中。
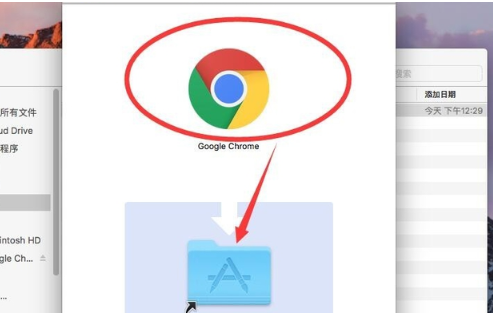
8、都等待拷贝结束,点击右上角“红色叉号”按钮,关闭安装文件。
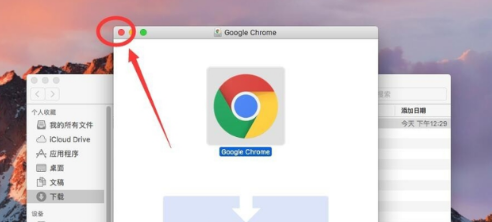
9、然后点击顶部的“前往”选项按钮。

10、点击完成后在出现的列表中选择“应用程序”选项。
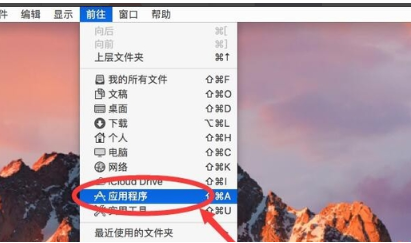
11、在应用程序窗口中找到“Google Chrome”并点击打开。
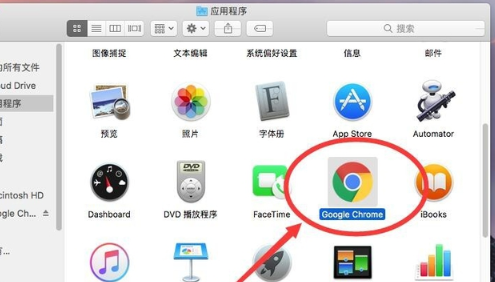
12、点击后,在弹出的提示框中选择“打开”选项。
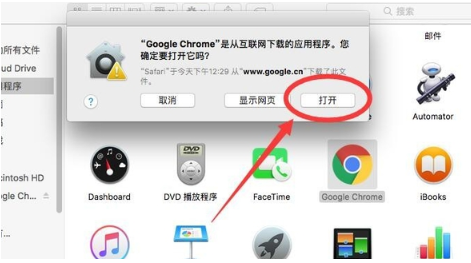
13、在下面的提示框中将两个选项都取消选择,然后点击下方“启动Google Chrome”按钮。
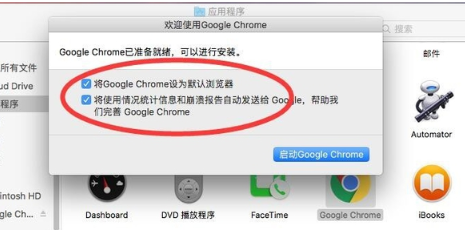
14、进入Google Chrome后根据系统提示进行操作即可。
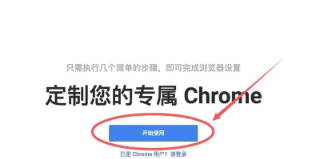
以上就是谷歌之家带来的【mac怎么下载谷歌浏览器-Mac下载安装谷歌浏览器具体步骤介绍】全部内容,不懂如何在Mac上下载谷歌浏览器的用户可以参考上面的方法进行操作!