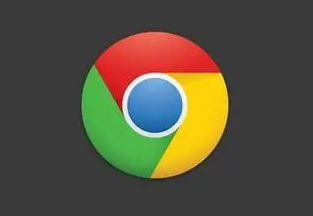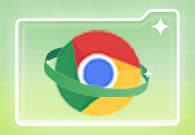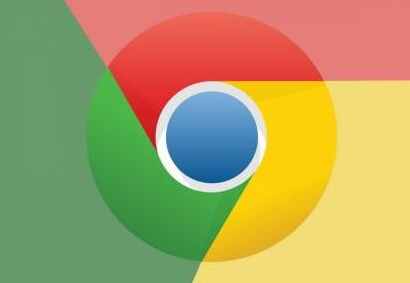谷歌浏览器电脑版
谷歌浏览器电脑版
硬件:Windows系统 版本:121.0.6167.140 大小:8.31MB 语言:简体中文 评分: 发布:2022-04-06 更新:2024-06-05 厂商:谷歌信息技术(中国)有限公司
如何设置谷歌浏览器自动更新?开启谷歌浏览器自动更新功能,让谷歌浏览器自行进行更新检查,检测到最新版本即会自动进行更新,为用户节省了很多麻烦。有使用谷歌浏览器的用户反馈其浏览器不会自己进行更新,如果解决这问题呢?其实方法很简单,大家只需要参考下面小编整理的开启谷歌浏览器自动更新步骤进行操作即可。

1、打开谷歌Chrome浏览器,点击浏览器设置功能区(图标是小扳手或三条横线),显示如图。
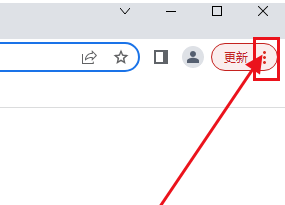
2、点“关于Google Chrome”,显示如图。

3、Chrome浏览器不能自动更新时,显示如图。
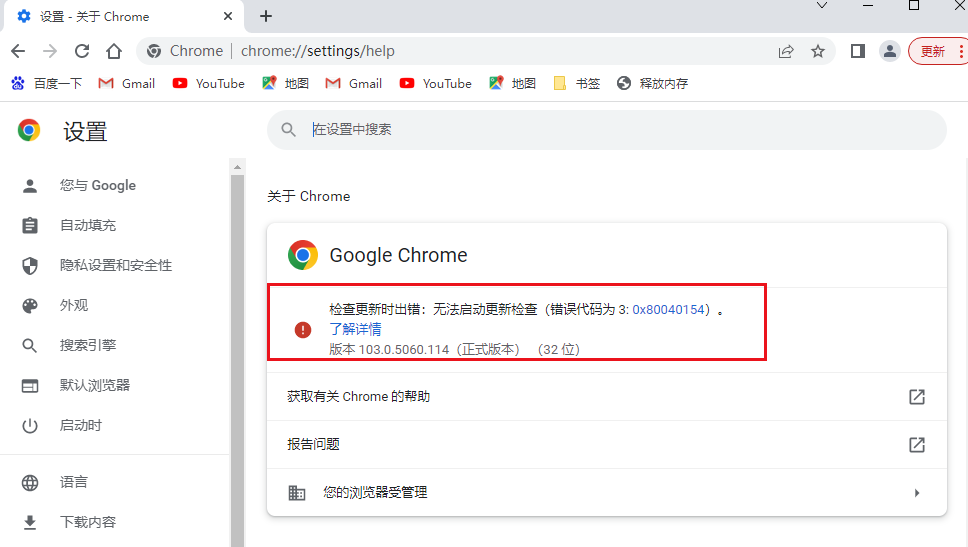
4、从电脑桌面,任务栏空白处,鼠标右击,出现对话框,点击【任务管理器】,显示如图。
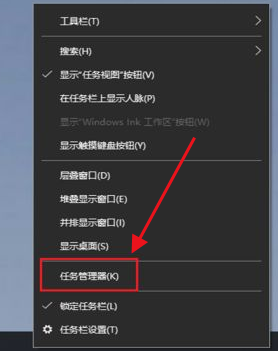
5、进入任务管理器页面,点击左上角的【文件】,显示如图。
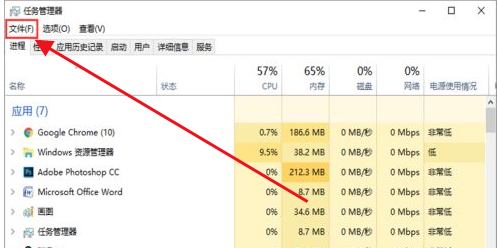
6、出现的下拉选项,点击【运行新任务】,显示如图。

7、进入新建任务窗口,输入services.msc,然后点击【确定】,显示如图。
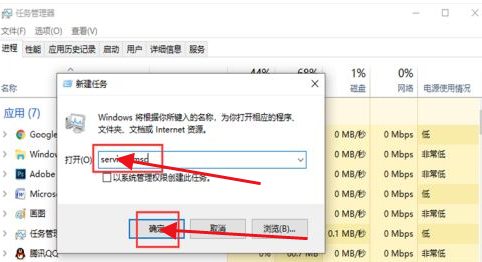
8、进入服务页面,往下滑动页面,找到“Google更新服务(gupdate)”鼠标右击选中它,显示如图。
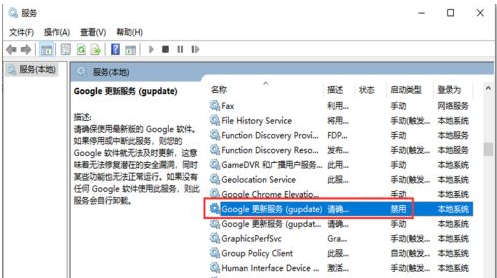
9、出现窗口,点击【属性】,显示如图。
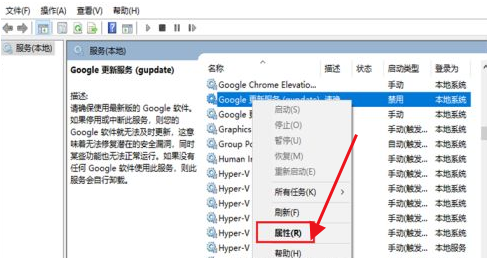
10、进入以下页面,在启动类型中,选择【自动】,再点击右下角的【应用】,显示如图。
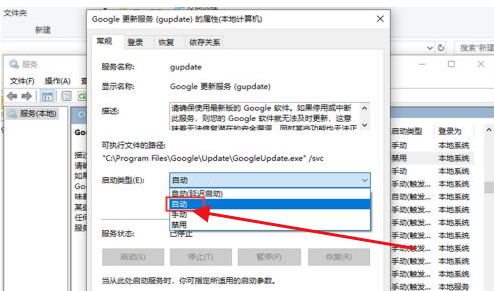
11、应用成功后后,在页面中,再点击【启动】,显示如图。
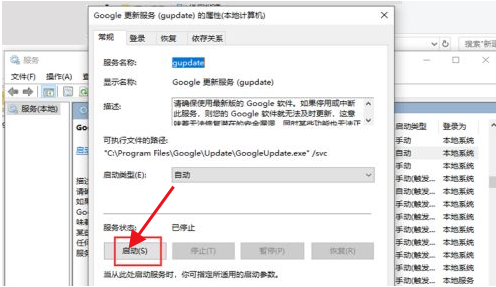
12、完成后,返回服务页面,找到“Google更新服务(gupdatem)”鼠标右击选中它,出现窗口,点击【属性】,显示如图。
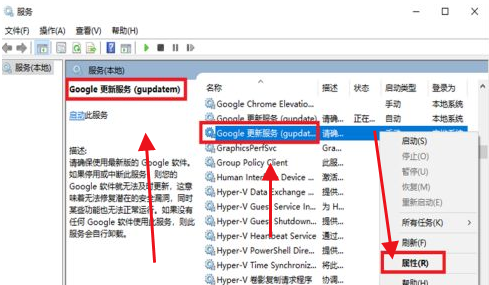
13、进入页面后,在启动类型中,选择【自动】,再点击右下角的【应用】,显示如图。

14、应用成功后后,在页面中,再点击【启动】,显示如图。
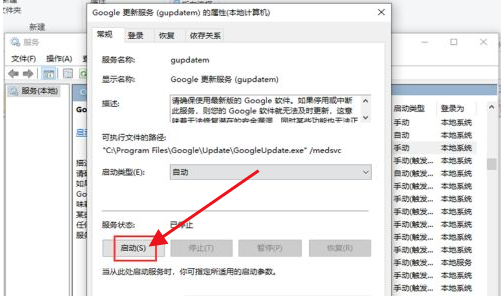
15、完成后,打开谷歌浏览器,到时就可以更新升级了,显示如图。
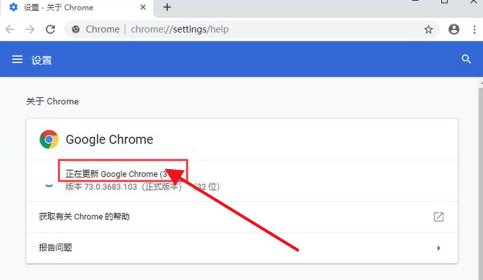
以上就是谷歌之家带来的【如何设置谷歌浏览器自动更新-开启谷歌浏览器自动更新步骤】全部内容,需要设置谷歌浏览器自动更新的用户可以参考上面的步骤设置。